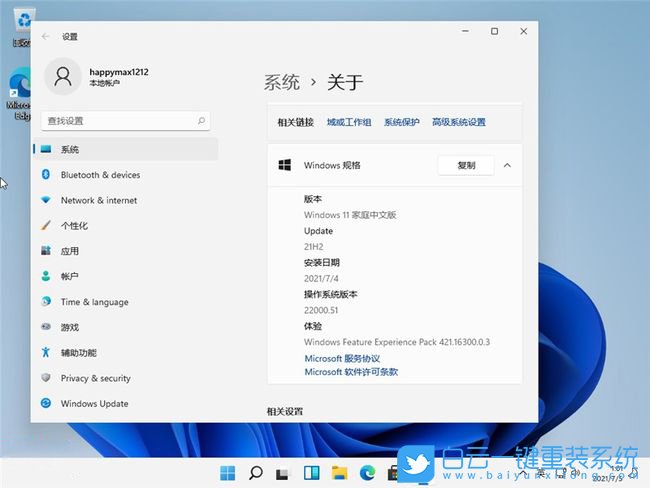有些用户安装了Win11家庭版之后发现,不能使用本地账户完成首次登录和OOBE,必须要使用微软账户的限制情况。这篇文章是本站给大家带来的Win11家庭版使用本地账户登录方法教程。
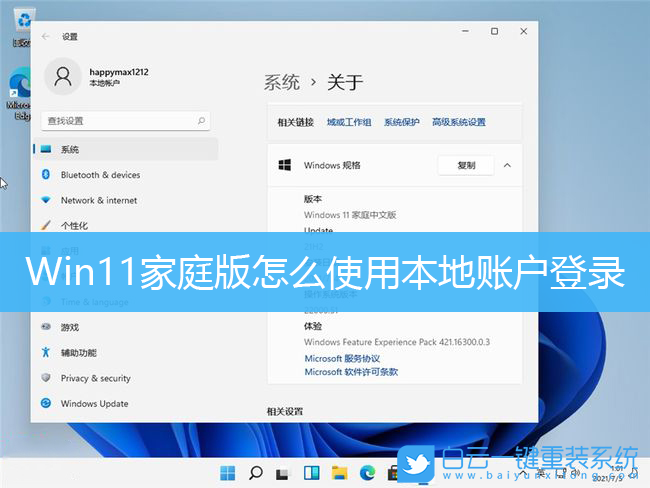
Win11家庭版,不支持无网络下进行 OOBE 设置(专业版企业版没有此限制),如果不联网的话Win11家庭版就会这样:
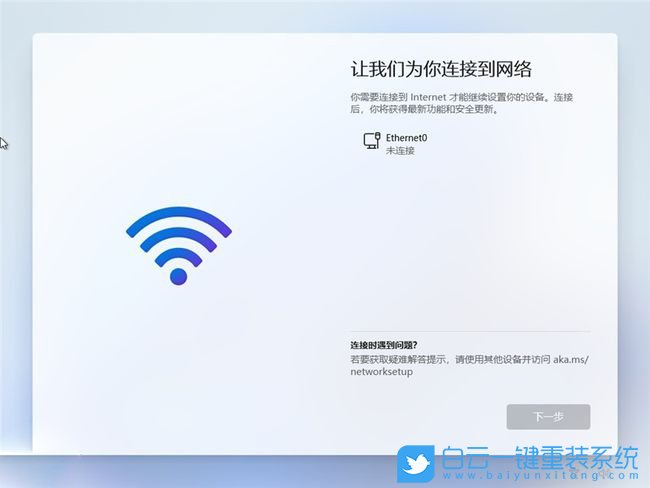
电脑在联网的情况下,是可以正常安装Win11家庭版的,会出现登录微软账户的页面:
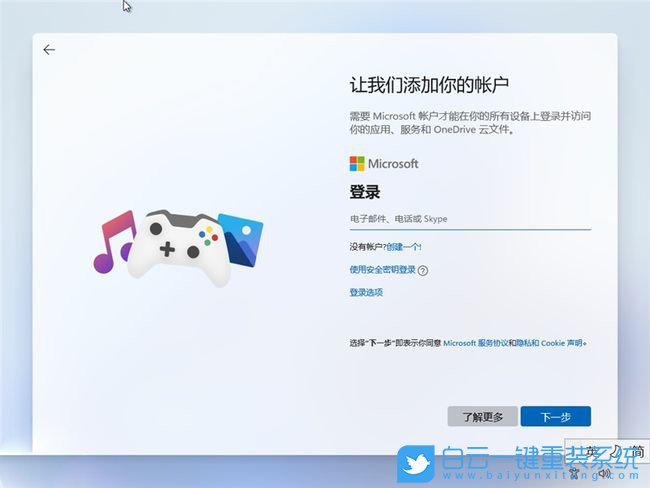
根据联网方式的不同,有不同的解决方法,如果是物理上网的,要拔出网线,或无线网卡,关闭物理网络开关。
如果使用的是无线网络,则需要按 Shift + F10 ,该条命令,可用于Windows 安装程序运行时,打开 cmd 命令提示符
接着输入以下命令:
netsh interface show interface
即可查看目前本机连接的所有网络接口
如果想断开无线网络,请输入以下命令:
netsh wlan disconnect interface=”网络接口名称”
注意:引号为英文引号
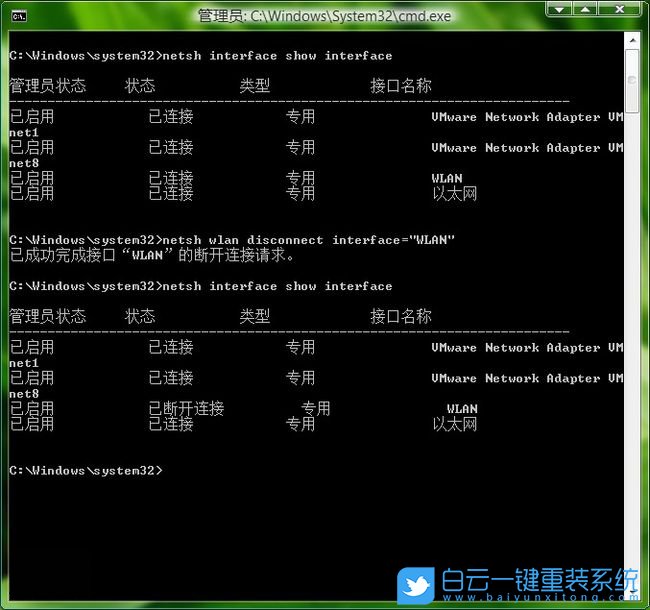
同样的,如果要断开有线网络,需要禁用该网络连接,请输入以下命令:
netsh interface set interface name=”网络接口名称” admin=disabled
注意:引号为英文引号
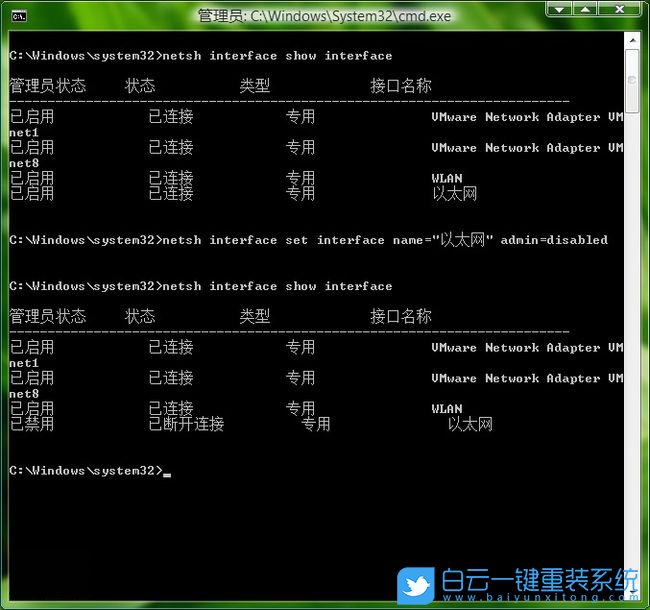
完成后,点击安装程序的上一步箭头,就会出现新建本地账户页面:
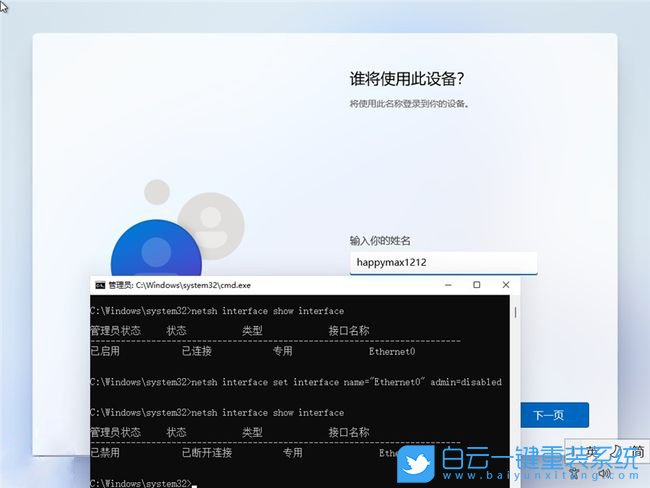
完成安装后,如果使用的是禁用网络连接的方式断开网络,则还需要以管理员权限打开命令提示符,输入以下命令:
netsh interface set interface name=”网络接口名称” admin=enabled
注意:引号为英文引号
以重新开启该网络连接
完成:
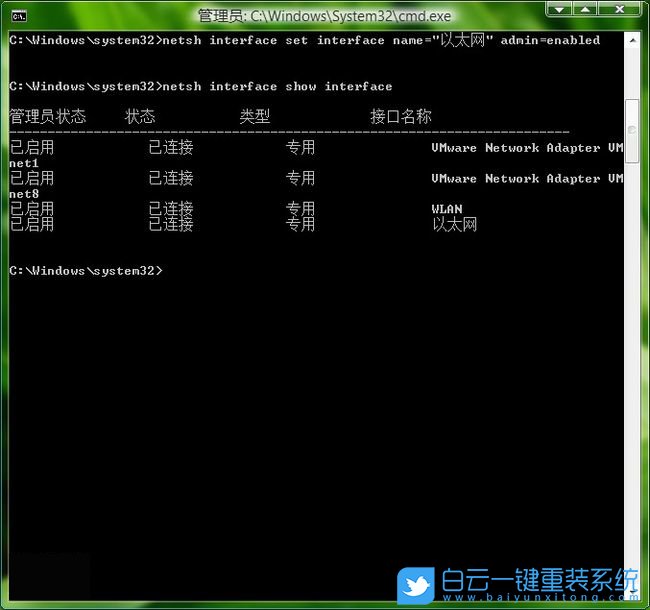
Win11家庭中文版安装完成